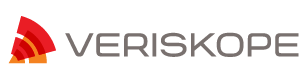Using Adobe Flash Media Server 5 with Adobe Captivate 2019
Adobe Captivate and Adobe Media Server are a powerful combination to deliver video and interactive learning content to end users. These tools were often sold in combination dating back as early as 2006/07 when Flash Player and SWF content were easily deployed across the web. Fast forward to today. You may have older Flash video and SWF content you’re looking to upgrade, or you may just be getting started with AMS and Captivate 2019. In either case, creating scalable, reliable HTML5 interactive learning solutions content is easy. Three examples are outlined below.
EXAMPLE 1: Building a New Learning Project
Here are the steps for getting started with a new project:
- Start to design/build your Captivate project.
- Insert your videos. When inserting your videos, you need to choose the location of your AMS server.
a) Select Media > Video > Slide Video.
b) Choose “Already deployed to Adobe Media Streaming Service”. The video must be hosted on AMS.
- Choose this option if the video is hosted on AMS or any other web server and the service provider is one of the Veriskope streaming partners. With this option, you can use either RTMP or HTTP streaming. Insert the URL to your HTTP or RTMP video server URL.NOTE: If your Adobe Captivate project contains FLV/F4V files, ensure that the files contain metadata for the video player to function correctly. FLV/F4V files created with Flash Communication Server 1.5.2, FLV Exporter version 1.2, and Sorenson Squeeze® 4.0 automatically contain metadata. Sorenson Squeeze 4.0 is included with the Flash Video Kit. If you import an FLV file that does not have any metadata, the file will not play correctly in your project.
- Once you have linked to the video, you can now save your project.
NOTE: In Captivate 2019, you can no longer save as Flash, but only as HTML5.

- There’s also a new feature that allows to you publish to a new product called Adobe Captivate Prime. Captivate Prime will host your Captivate content and allow you to link to AMS. https://www.adobe.com/products/captivateprime.html
- Lastly, there is an option to publish specifically for mobile devices using Phone Gap.

EXAMPLE 2: Migrating an Older Project—Continue Using Flash Video and HTML5
Here are the steps for getting started with a migration of older Flash video and SWF content. You will want to update AMS to take advantage of new security enhancements and updates, as well as new HTML5 features. Even though Flash Player in the browser may be going away, you have several options that Veriskope can help you with to continue to deliver learning and interactive content to end users. Here are 7 Options to Continue Using Your Flash applications. To update AMS and Captivate content, follow these steps:
- Install/update Adobe Media Server to 5.0.15.
- Migrate your VOD and other video folders to your new AMS install.
- Open your Captivate project and update the URL to your new AMS server address. If your address is staying the same, it may be possible to use the same URLs without updating your Captivate projects. You can do this by testing an old project after the upgrade is finished.
- Export your Captivate project.
- Post Captivate file to your website visitors.
- Website visitors can now enjoy an updated version of Adobe Media Server with Captivate.
EXAMPLE 3: Migrating Older Projects—100% HTML5 Compatible Content
Here are the steps for updating both your video and SWF content to make it all HTML5 compatible.
- Update Adobe Media Server to 5.0.15
- Transcode FLV videos into MP4 video formats using FFMPEG or another tool. (https://www.ffmpeg.org/) You can also use this tool to batch all your videos: (https://sourceforge.net/projects/ffmpeg-batch/).

- Place MP4 video files in the same VOD directory. For example if your MP4s are in directory ‘vod/tests’ then your RTMP string would look like this: “rtmp://localhost/vod/mp4:tests/test.mp4”

- Open Captivate 2019. Update URL to the proper AMS file/path.
- Save your Captivate files with new links to MP4 video.
- Publish Captivate project with HTML5 support.
- Congrats! You are now ready to view HTML5 Captivate content including videos.
More Tips from Adobe — Here’s a quick overview from Adobe about getting started with video: https://helpx.adobe.com/captivate/using/event-video.html